
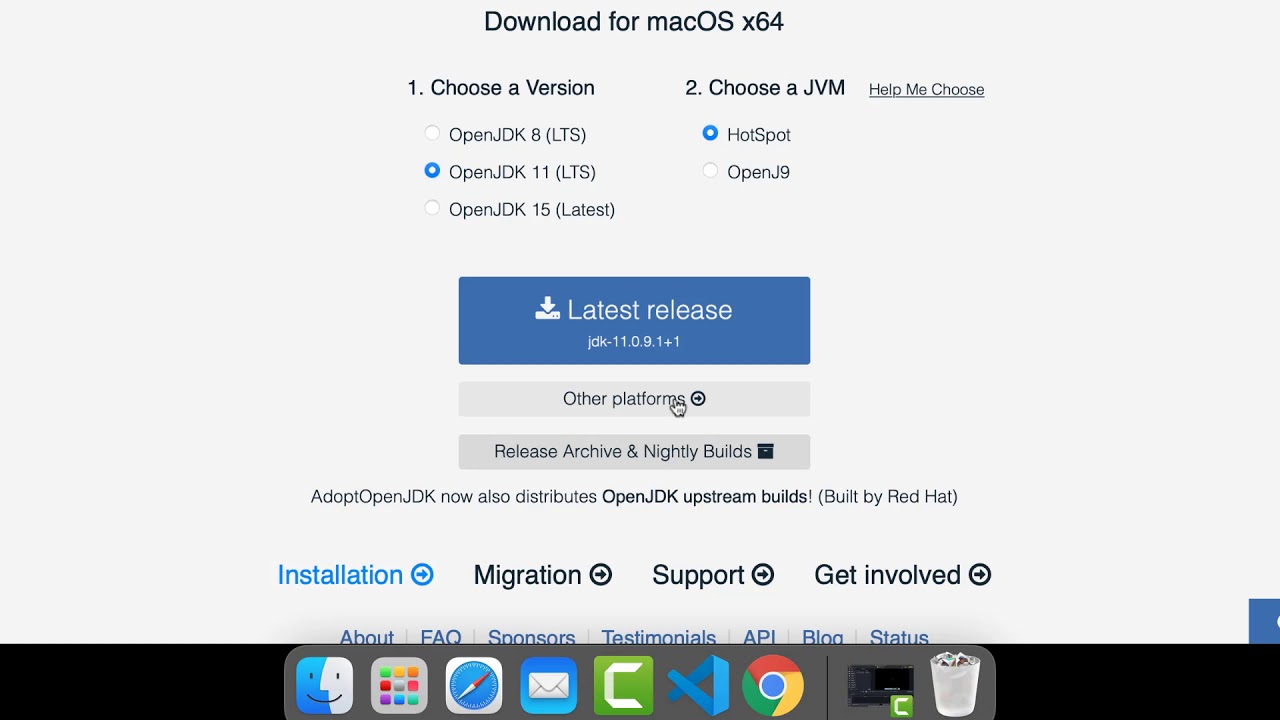
- #Unable to send a file in skype for business mac no paperclip install
- #Unable to send a file in skype for business mac no paperclip for windows 10
- #Unable to send a file in skype for business mac no paperclip windows 10
- #Unable to send a file in skype for business mac no paperclip Offline
Visit Adobe Flash Player to check for updates and download the latest version. If you are unable to attach files to Gmail message and you're seeing error messages while uploading attachments, make sure you have Flash installed. A different browser may be tried after disabling the proxy if Gmail is still unable to attach files.
#Unable to send a file in skype for business mac no paperclip Offline
The browser should not be in offline mode to avoid problems when attaching files in Gmail. If Flash is blocked on the computer due to security settings, there may be issues when attaching files in Gmail. The latest version of Flash can be downloaded from the official Adobe website.
#Unable to send a file in skype for business mac no paperclip install
Once you have downloaded the package, install it on your computer.Error messages that state that Gmail is unable to attach files may occur if an older version of the Flash plug-in is installed on the computer. Finally, choose the package version according to your CPU-architecture to begin the downloading process. Click on “ Confirm” to confirm the package selection.Ĥ. Under the Downloads section, select the latest media feature pack from the drop-down list.ģ.
#Unable to send a file in skype for business mac no paperclip windows 10
If you are facing this error on a system running Windows 10 N series, you need to install this media feature pack.ġ. This fix is for the Windows 10 N series users only.
#Unable to send a file in skype for business mac no paperclip for windows 10
Check if the error is happening or not.įix-4 Install Media Feature Pack for Windows 10 N.
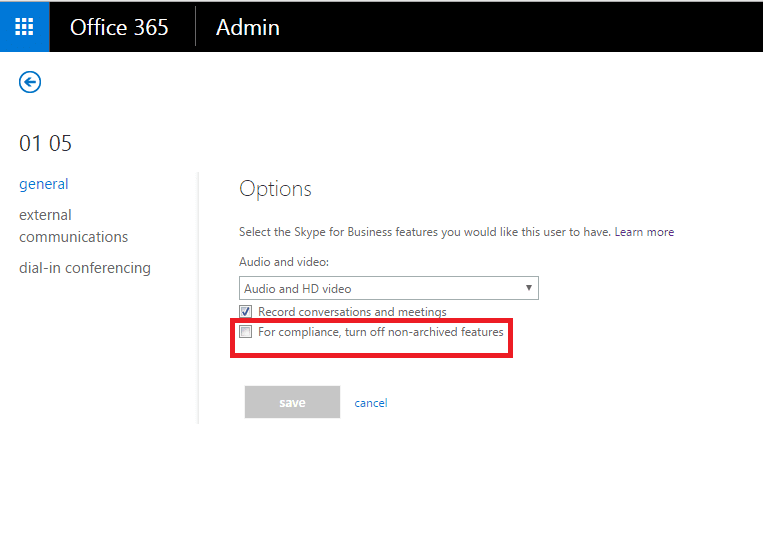
Then finally, click on “ Apply” and “ OK” to save these changes. Now, in the Compatibility tab, first check the option “ Run this program in compatibility mode for:” and then, select “ Windows 8” from the drop-down list just below.Ĥ. In the Properties window, go to the “ Compatibility” tab.ģ. Right-click on the “ Skype” icon on the desktop and then click on “ Properties“.Ģ. Running Skype in compatibility mode may solve your issue.ġ. Once you have installed Skype, reboot your computer. When you have finished downloading Skype, simply open the setup file and then follow the on-screen instructions to install Skype. Now, you have to download and install the latest version of Skype. Repeat Step-16, Step -17, and Step-18 to find and delete all the registry keys associated with Skype application.Ģ1. Now, right-click on the key which will appear as the search result, and then click on “ Delete” to delete the key from your computer.Ģ0. In Find panel, type “ Skype” in the search box of ‘ Find what:‘, and then click on “ Find Next“.ġ9. Then, In the Registry Editor window, click on “ Edit” on the menu bar and then click on “ Find“.ġ8. When the Registry Editor window opens up, click on “ File” on the menu bar and then click on “ Export” to make a backup of your registry.ġ7. Then, click on “ Registry Editor” in the elevated search result.ġ6. At first, click on the Search box and then type “ regedit“. Once you have deleted the folder, close the File Explorer window.ġ5. Right-click on the “ Skype” folder and then click on “ Delete” to delete the folder from your computer. Now, navigate to this location in File Explorer.ġ4. Right-click on the “ Skype” folder and then click on “ Delete” to delete the folder.ġ2. In the Appdata folder, scroll down and try to find the “ Skype” folder.ġ1. Type or copy-paste “ %appdata%” in Run window and hit Enter.ġ0. By pressing Windows key along with the ‘ R‘ key you can launch Run window. When a tab with ‘ This app and its related info will be uninstalled.‘ message will appear, click on “ Uninstall” to initialize the uninstallation process.ĩ. Now, click on “ Skype” which will appear in the search result, and then click on “ Uninstall“.Ĩ. Now, on the right-hand side of the Settings window, scroll down and then type “ Skype” in the Search box.ħ. In the Apps settings window, on the left-hand side, click on “ Apps & features“.Ħ. Now, click on “ Apps” to open Apps settings.ĥ. Now, press Windows key+I to open the Settings window.Ĥ. Now, scroll down and right-click on “ Skype” from the running processes, and then click on “ End Task” to end the process.ģ. Simply by pressing Ctrl+Shift+Esc together you can access the Task Manager window.Ģ.


 0 kommentar(er)
0 kommentar(er)
